Migrer mes données dans le Cloud
La fonctionnalité « Mes données dans le Cloud » vous permet de travailler depuis plusieurs ordinateurs, que ce soit à la maison, à l'école, ou dans différents environnements avec divers systèmes d'exploitation (MacOS et Windows ...), et de synchroniser vos données entre les différents ordinateurs.
Cette fonctionnalité facilite également la collaboration avec vos collègues, dans le cadre d’un partage de services par exemple, en ayant accès aux mêmes données.
Dans cet article, nous vous guiderons pas à pas afin de migrer vos données vers votre cloud personnel, tout en vous expliquant les points clés à respecter.
Important — Synchronisation multi-postes
Pour que la synchronisation fonctionne entre plusieurs ordinateurs, utilisez
un seul et même compte cloud (Dropbox/OneDrive/Google Drive). Deux enseignants se partageant une même classe ne peuvent pas créer chacun leur propre compte personnel.
Si deux comptes cloud différents sont utilisés, la synchronisation ne fonctionnera pas.
Configurer mon cloud personnel afin de synchroniser mes données
Pour réaliser cet article, nous avons utilisé le cloud personnel Dropbox (version Basic et l'application de bureau) pour synchroniser nos données.
Avant de Commencer : Pré-requis
Pour tirer le meilleur parti de cette fonctionnalité, veuillez vous assurer de remplir les pré-requis suivants :
Téléchargez et installez le client Dropbox (version Basic et application de bureau) sur votre ordinateur (tutoriel d'installation de Dropbox).
Créez un compte Dropbox si vous n'en avez pas encore. L'inscription est gratuite et vous permet de bénéficier d'un espace de stockage de base
(Dropbox Basic) pour commencer à synchroniser votre base de données. Assurez-vous que l'application Dropbox est correctement installée et que vous êtes connecté à votre compte Dropbox.
Étapes pour migrer la base de données au Cloud depuis l’ordinateur 1.
Étape 1 : Lancez l'application PrimSchool et accédez au menu « Mes Données ».
Étape 2 : Cliquez sur « Mes Données dans le Cloud » pour initier le processus de synchronisation.
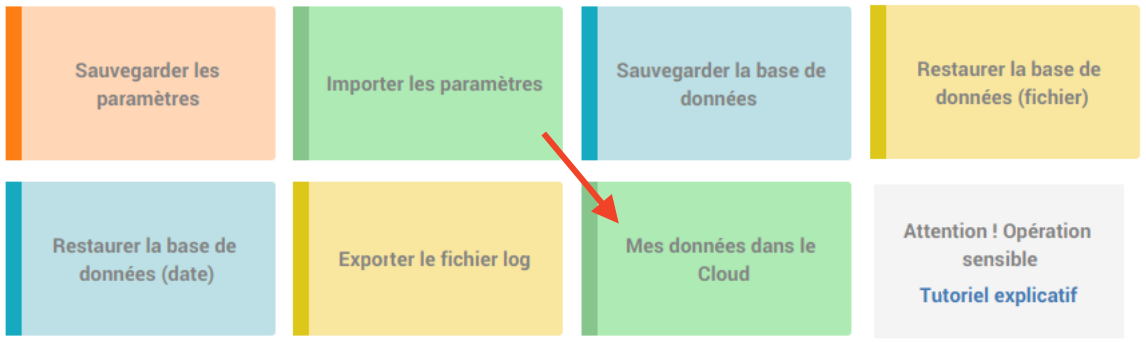
Étape 3 : Localisez le dossier Dropbox sur votre ordinateur. Les chemins selon les systèmes d'exploitation sont les suivants :
- Sur Windows : C:\Users\VotreNomUtilisateur\Dropbox
- Sur Mac : /Users/VotreNomUtilisateur/Dropbox
- Sur Linux : /home/VotreNomUtilisateur/Dropbox
Étape 4 : Pointez vers votre dossier Dropbox comme dans l'exemple en vidéo ci-dessous. Cela permettra à l'application PrimSchool de copier votre base de données dans le cloud et de modifier le chemin d'accès.
Étape 5 : La synchronisation commencera. Veuillez attendre la fin du processus ! Si l'opération réussit, un dossier se nommant PrimSchool_DATA contenant un fichier correspondant à votre base de données devrait se trouver dans votre dossier Dropbox.
Étape 6 : Fermez complètement l'application PrimSchool puis redémarrez-la pour que les changements prennent effet. Vous pouvez maintenant commencer à utiliser PrimSchool.
Étapes à réaliser depuis l'ordinateur 2 (et +)
Important : PrimSchool ne doit en aucun cas être lancée durant l'étape 7, 8 et 9.
Étape 7 : Assurez-vous que l'application Dropbox est correctement installée sur votre second ordinateur et que vous êtes connecté à votre compte. Ensuite, vérifiez que votre dossier Dropbox est synchronisé et qu'il contient un sous-dossier se nommant PrimSchool_DATA à l'intérieur duquel se trouve un fichier correspondant à votre base de données (cf vidéo ci-dessous).
Étape 8 : Lancez l'application PrimSchool et accédez au menu « Mes Données ».
Étape 9 : Répétez l'étape 2, 3 et 4.
Étape 10 : Fermez et relancez l'application PrimSchool. Vous pouvez maintenant commencer à utiliser PrimSchool sur ce second ordinateur.
Important — Synchronisation multi-postes
Avec votre cloud personnel, Vous pouvez synchroniser les données entre plusieurs ordinateurs (école <-> maison) mais également partager les données avec vos collègues en charge de la même classe.
Notez cependant que l'utilisation du cloud nécessite une connexion Internet. Avant chaque démarrage de PrimSchool, vérifiez que le dossier contenant vos données cloud est bien synchronisé. Dans le cas contraire, patientez le temps que vos données soient synchronisées avant de lancer PrimSchool.
Pour terminer, il n'est pas possible de travailler simultanément depuis deux postes différents.